UnityのHDRPでSNNフィルタを実装する
最近UnityのHDRPを使って色々と実験をしている。今回はその実験中に作ったSNNフィルタポストプロセスの実装メモ。今回実装にはGtihubで公開されている「HDRP-Custom-Passes」に付属するシーンを使用した。

環境
Unity 2020.3.1f1 Personal
High Definition RP ver.10.3.2
SNNフィルタとは
SNNフィルタ(Symmetric Nearest Neighbor Filter)は、画像を油彩画のような見た目に変化させるフィルタである。中のアルゴリズムについては、既にわかりやすく説明されているサイトがあるので、ここでは省略する。
実装
PostProcessを管理するC#クラスを作成する
Create > Rendering > C# Post Process Volume からPostProcessを管理するC#クラスを作成する。ここでは「SNNFilter.cs」と名付けた。
SNNFilterクラスの中身は以下の通り。
using UnityEngine; using UnityEngine.Rendering; using UnityEngine.Rendering.HighDefinition; using System; [Serializable, VolumeComponentMenu("Post-processing/Custom/SNNFilter")] public sealed class SNNFilter : CustomPostProcessVolumeComponent, IPostProcessComponent { [Tooltip("Controls the intensity of the effect.")] public ClampedFloatParameter intensity = new ClampedFloatParameter(0f, 0f, 1f); public FloatParameter sampleCountFactor = new FloatParameter(2f); Material m_Material; public bool IsActive() => m_Material != null && intensity.value > 0f; // Do not forget to add this post process in the Custom Post Process Orders list (Project Settings > HDRP Default Settings). public override CustomPostProcessInjectionPoint injectionPoint => CustomPostProcessInjectionPoint.AfterPostProcess; const string kShaderName = "Hidden/Shader/SNNFilter"; public override void Setup() { if (Shader.Find(kShaderName) != null) m_Material = new Material(Shader.Find(kShaderName)); else Debug.LogError($"Unable to find shader '{kShaderName}'. Post Process Volume SNNFilter is unable to load."); } public override void Render(CommandBuffer cmd, HDCamera camera, RTHandle source, RTHandle destination) { if (m_Material == null) return; m_Material.SetFloat("_Intensity", intensity.value); m_Material.SetFloat("_SampleCountFactor", sampleCountFactor.value); m_Material.SetTexture("_InputTexture", source); HDUtils.DrawFullScreen(cmd, m_Material, destination); } public override void Cleanup() { CoreUtils.Destroy(m_Material); } }
SNNFilterシェーダを作成する
Create > Shader > HDRP > PostProcess でポストプロセス用のシェーダを作成できる。ファイル名はSNNFilterとする。この時シェーダ名は先程作成したC#クラス中の kShaderName と完全に一致させる必要がある。
シェーダの中身は以下の通り。
Shader "Hidden/Shader/SNNFilter"
{
HLSLINCLUDE
#pragma target 4.5
#pragma only_renderers d3d11 playstation xboxone vulkan metal switch
#include "Packages/com.unity.render-pipelines.core/ShaderLibrary/Common.hlsl"
#include "Packages/com.unity.render-pipelines.core/ShaderLibrary/Color.hlsl"
#include "Packages/com.unity.render-pipelines.high-definition/Runtime/ShaderLibrary/ShaderVariables.hlsl"
#include "Packages/com.unity.render-pipelines.high-definition/Runtime/PostProcessing/Shaders/FXAA.hlsl"
#include "Packages/com.unity.render-pipelines.high-definition/Runtime/PostProcessing/Shaders/RTUpscale.hlsl"
struct Attributes
{
uint vertexID : SV_VertexID;
UNITY_VERTEX_INPUT_INSTANCE_ID
};
struct Varyings
{
float4 positionCS : SV_POSITION;
float2 texcoord : TEXCOORD0;
UNITY_VERTEX_OUTPUT_STEREO
};
Varyings Vert(Attributes input)
{
Varyings output;
UNITY_SETUP_INSTANCE_ID(input);
UNITY_INITIALIZE_VERTEX_OUTPUT_STEREO(output);
output.positionCS = GetFullScreenTriangleVertexPosition(input.vertexID);
output.texcoord = GetFullScreenTriangleTexCoord(input.vertexID);
return output;
}
// List of properties to control your post process effect
float _Intensity;
float _SampleCountFactor;
TEXTURE2D_X(_InputTexture);
float4 GetOffsetPixel(float2 offset, float2 coord) {
float2 invScreenSize = 1.0 / _ScreenSize;
float4 result = LOAD_TEXTURE2D_X(_InputTexture, (coord + invScreenSize * offset) * _ScreenSize.xy);
return result;
}
float4 GetSNN(float4 centerColor, Varyings input, float2 offset) {
float4 col0 = GetOffsetPixel(offset, input.texcoord);
float4 col1 = GetOffsetPixel(-offset, input.texcoord);
float3 d0 = col0.rgb - centerColor.rgb;
float3 d1 = col1.rgb - centerColor.rgb;
return dot(d0, d0) < dot(d1, d1) ? col0 : col1;
}
float4 CustomPostProcess(Varyings input) : SV_Target
{
UNITY_SETUP_STEREO_EYE_INDEX_POST_VERTEX(input);
float4 centerColor = LOAD_TEXTURE2D_X(_InputTexture, input.texcoord * _ScreenSize.xy);
int count = 0;
float4 resultColor = (0, 0, 0, 1);
for (int x = -_SampleCountFactor; x <= _SampleCountFactor; ++x) {
for (int y = -_SampleCountFactor; y <= _SampleCountFactor; ++y) {
if (x == 0 && y <= 0) {
continue;
}
resultColor += GetSNN(centerColor, input, float2(x, y));
count++;
}
}
resultColor /= count;
return resultColor;
}
ENDHLSL
SubShader
{
Pass
{
Name "SNNFIlter"
ZWrite Off
ZTest Always
Blend Off
Cull Off
HLSLPROGRAM
#pragma fragment CustomPostProcess
#pragma vertex Vert
ENDHLSL
}
}
Fallback Off
}
作成したポストプロセスをHDRPに登録する
Edit > ProjectSettings > HDRP Default Settings からHDRPの詳細な設定を決められる。今回は、 After Post Process に先程作成したSNNFilterを登録する。
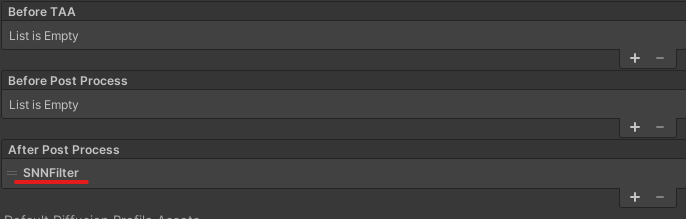
ポストプロセスをシーンに追加する
Hierarchyから、 Volume > Global Volume と選択して、シーンにGlobal Volumeを追加する。Global Volumeはポストプロセスを設定すると、シーン全体にそのポストプロセスを適用することができる。
Global Volume中のVolumeコンポーネントのProfileのNewを押して、Profileを新規作成する。
続けて Add Override を選択する。ここまで適切に設定していれば、ここで「SNNFilter」を追加できる。Intensityを0より大きい値に設定するとポストプロセスが適用される。

SNNFilterの例
Sample Count Factor = 2の時

Sample Count Factor = 10の時

Sample Count Factor = 20の時

参考資料
Custom Post Process | High Definition RP | 10.2.2
alelievr/HDRP-Custom-Passes: A bunch of custom passes made for HDRP