MagicaVoxelで作成した3DモデルをUE4に持っていく方法・完結編(Qubicle使用)
とうとうMagicaVoxelで制作したモデルをUE4に上手く書き出す方法がわかったのでまとめ。過去記事は以下の通り。
今回はSteamで販売されている「Qubicle」(1980円)とその追加DLC、「Qubicle Mesh Module」(2480円)を使用する。Qubicleを通して書き出しすることで頂点を減らし更にUV展開したテクスチャも得る事ができます。神ツール!
MagicaVoxelで作成したモデルをQubicleに持っていき調整
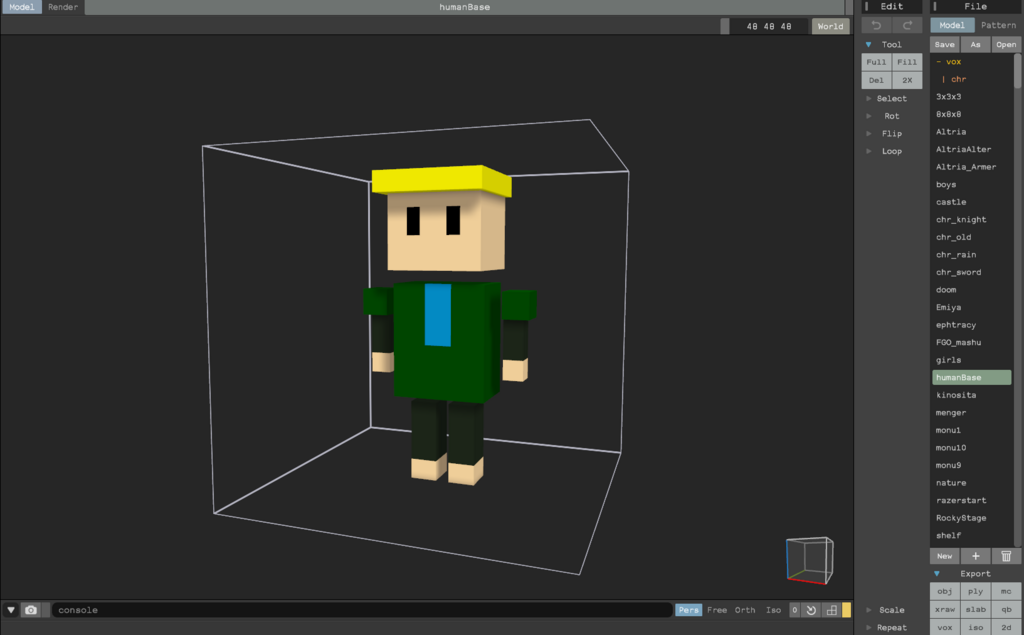
今回はMagicaVoxelでこのモデルをUE4に持っていく。Export形式は「qb」。これはQubicle対応の形式らしい。
続いてQubicleを起動。先程書き出したqbファイルを選択しロード。
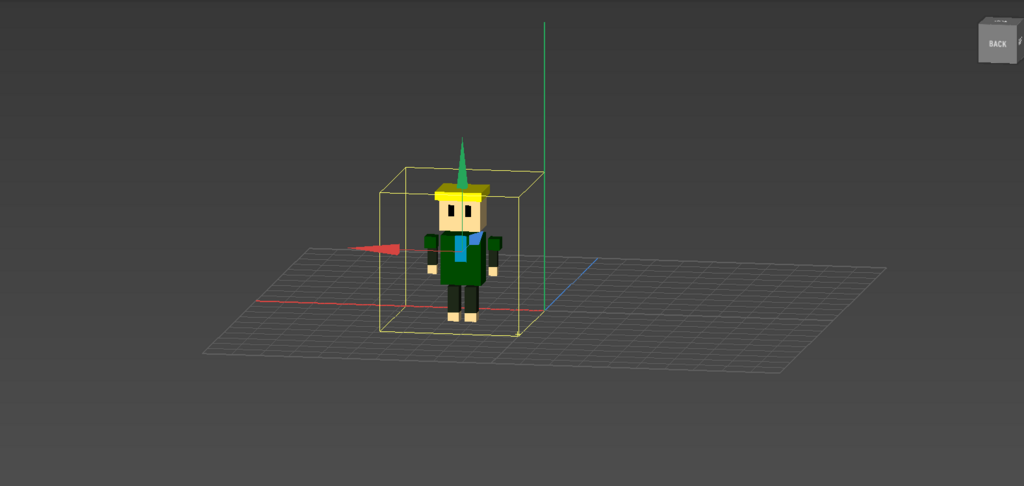
Transformから 「Flip Z」を選択してZ軸を反転させる。モデルの中心がずれているので MagicaVoxelでの中心とQubicleエディタ上の座標原点を揃える。
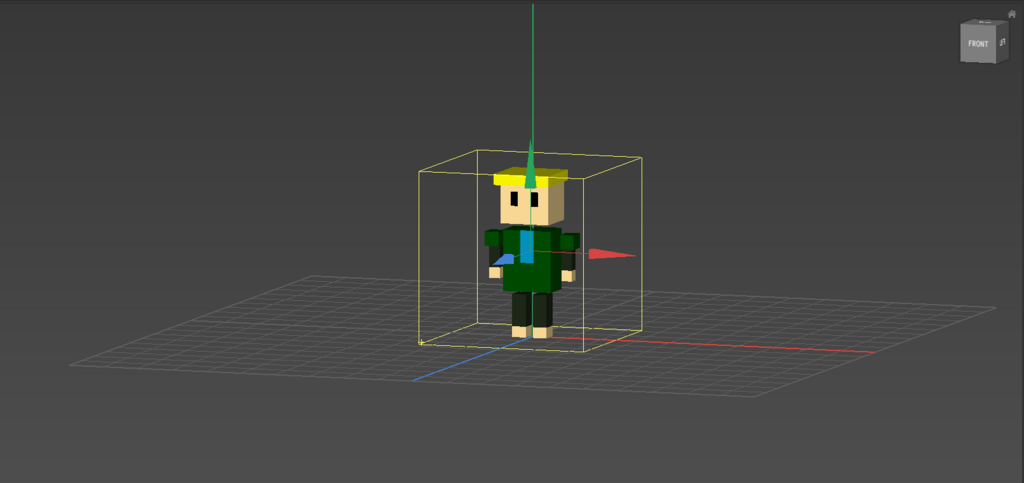
File -> Exportから FBXを選択。下画像の様な設定画面が出るので画像の様に設定する。「Unit Scale Factor」を変更するとモデルの大きさを変えることが出来る。
これでFBXファイルとして書き出し完了。

(必要な場合は)Blenderで調整する
ボーンを入れる必要があるときなど調整が必要な場合はBlenderを一度通す必要がある。というわけでBlenderを起動。いつものように最初に配置されている立方体を削除し、先程作成したFBXファイルをインポートする。
シェーディングをマテリアルに変更し、モデル全体に光が当たるようにライトを配置する。

見ての通りテクスチャがボケてしまっている。これはユーザー設定 → システムのミップマップのチェックボックスを外すことで解決する。

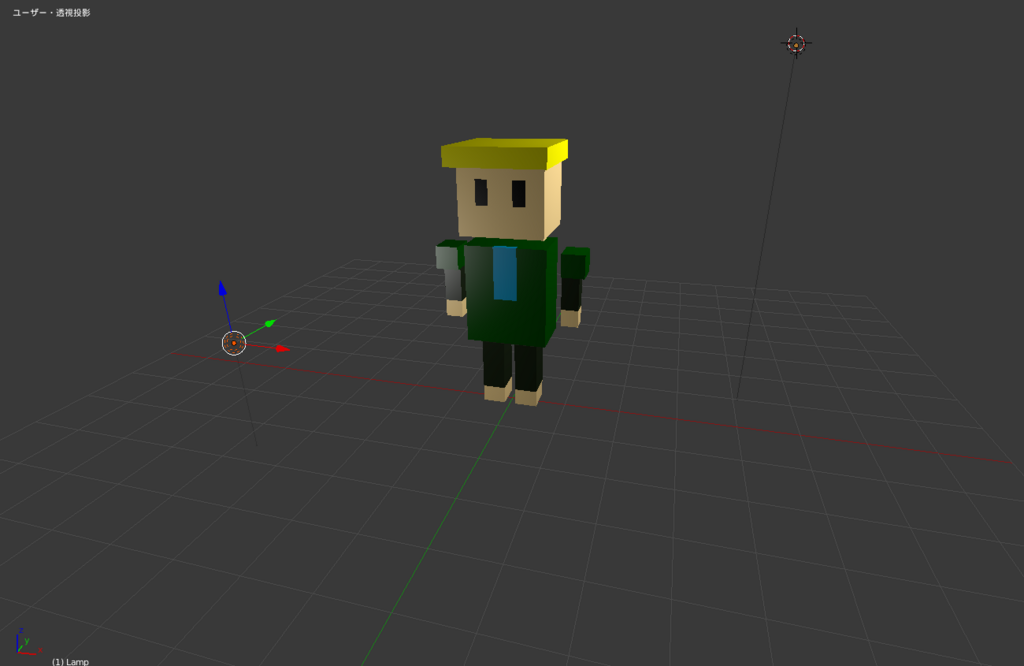
これで問題なくモデルにボーンを入れられるようになった。この辺りはまたいずれブログにまとめる。
調整が終わったらFBXとしてexport。これでUE4に持っていくまでの調整は終了。
FBXをUE4にインポートする
FBXをコンテンツブラウザにドラック&ドロップでインポート。特に設定はいじる必要なし。
これで全ての作業完了…と言いたいところだがモデルを見てみるとテクスチャがボケボケ&色が一部滲んでいる。

これはUE4のテクスチャのデフォルト設定が問題。というわけでテクスチャファイルを開き、以下のように設定する。
Comression -> Compression Settingsを 「UserInterface2D」に変更する
Level of Detail -> Texture Groupを 「2D Pixels」に変更する
Texture -> Filterを 「Nearest」に変更する
これでMagicaVoxelでの色そのままにモデルをUE4に持っていくことが出来た。

以上、時間は掛かったがほぼ理想通りにボクセルモデルをUE4に持っていくことが出来た。